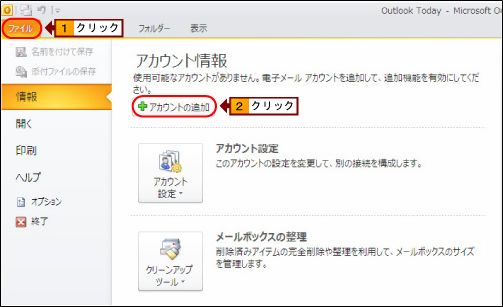
| ■Outlook2010の設定(独自ドメイン) |
| ※ここでは 独自ドメインの Outlook 2010の電子メールアカウントの設定を行ないます。 |
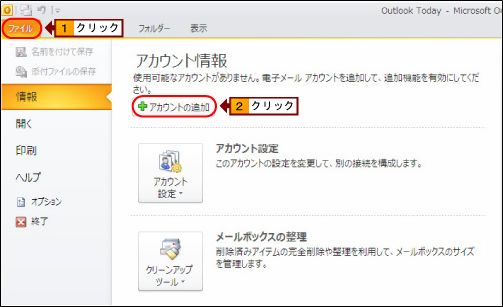 |
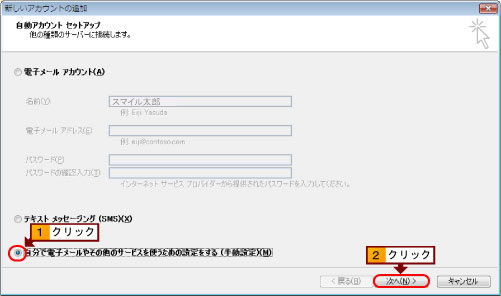 |
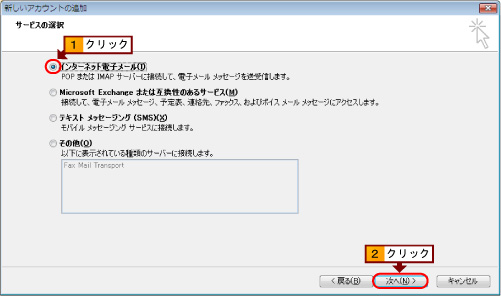 |
項目 入力内容 入力例 名前(Y) 送信するEメールの差出人に表示されます。
お客様のお名前など任意の文字を入力して下さい。dokuji taro 電子メールアドレス(E) 3sweb完了書のメールアカウント名を半角英数字で入力して下さい。 taro@[独自ドメイン名] アカウントの種類(A) POP3を選択して下さい。 POP3 受信メールサーバー
(POP3)(I)3sweb完了書のPOPサーバー名の内容を半角英数字で入力します。 mail.[独自ドメイン名] 送信メールサーバー
(SMTP)(O)3sweb完了書のSMTPサーバー名の内容を半角英数字で入力します。 mail.[独自ドメイン名] アカウント名(U) 3sweb完了書のメールアカウント名を半角英数字で入力して下さい。 taro@[独自ドメイン名] パスワード(P) 3sweb完了書のパスワードを半角英数字で入力して下さい。 -
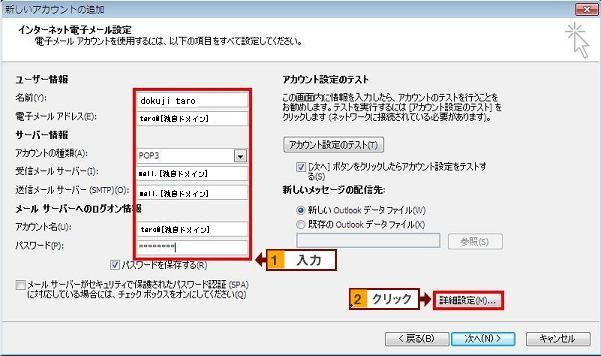 |
【5】送信サーバーのタブをクリックしてください。
[送信サーバー(SMTP)は認証が必要(O)]、[受信メールサーバーと同じ設定を使用する(U)]にチェックを入れて下さい。
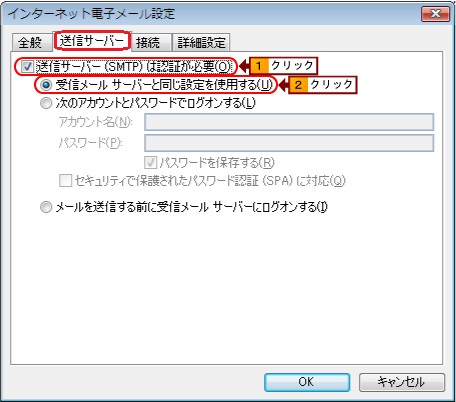 |
【6】詳細設定タブをクリックして、以下の項目の表示内容を確認し、異なる場合は変更して下さい。
変更が完了しましたら[OK]をクリックして下さい
・「受信サーバー(POP3)(I)」は「110」とします。
・「このサーバーは暗号化された接続(SSL)が必要(E)」を「チェック無し」とします。
・「送信サーバー(SMTP)(O)」は「587」に変更します。
・「使用する暗号化接続の種類(C)」は「なし」を選択します。
・「サーバーにメッセージのコピーを置く」を「チェック無し」とします。
※メールサーバーに大容量メールを保存する利用は、アクセス毎に多数の処理が実行されるため、
サーバー全体のレスポンスが低下する可能性があります。
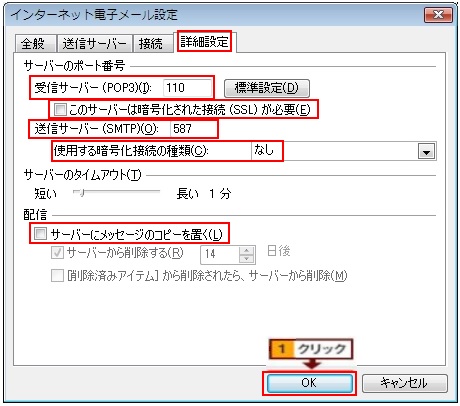 |
【7】『セットアップの完了』と表示されましたら、[完了]ボタンをクリックして下さい。
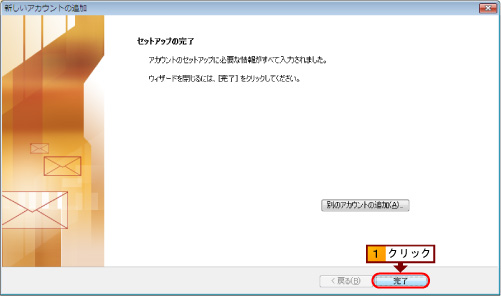 |
以上でOutlook 2010の設定は完了です。自分のアドレスにテストメールを送信して正常に送受信できるかご確認下さい。