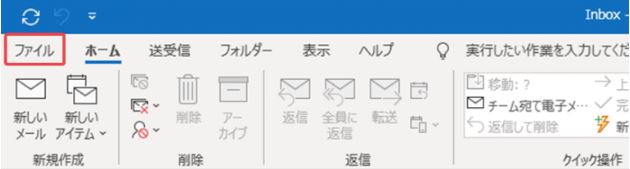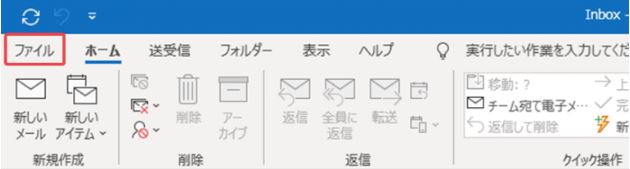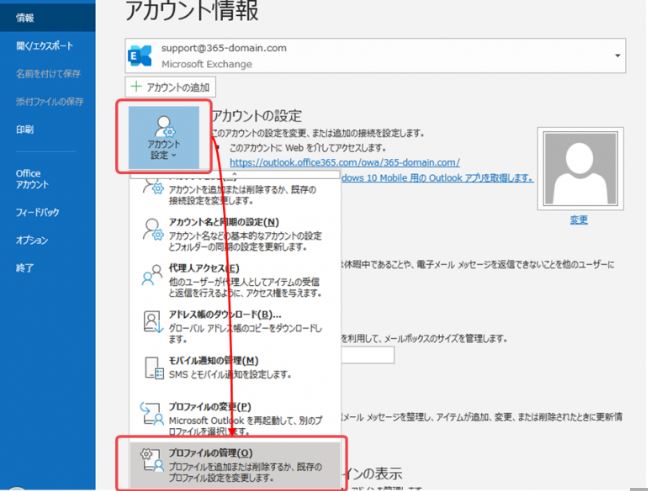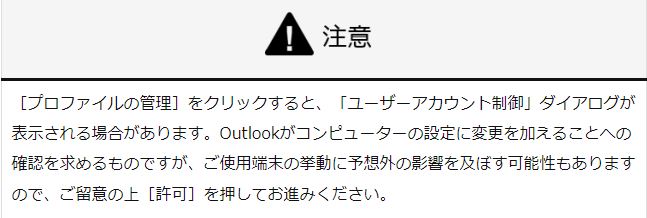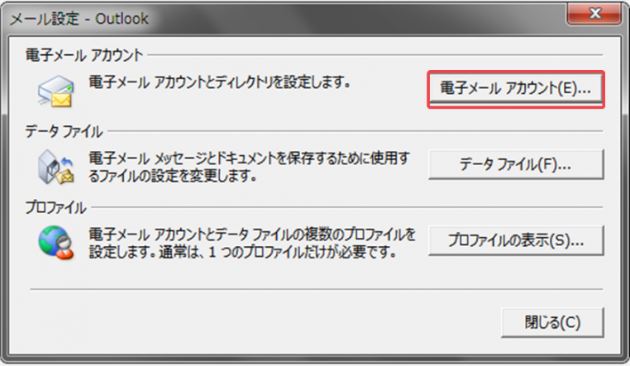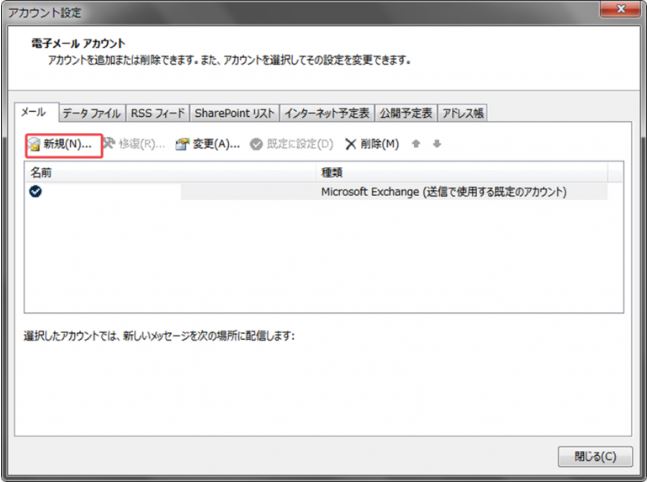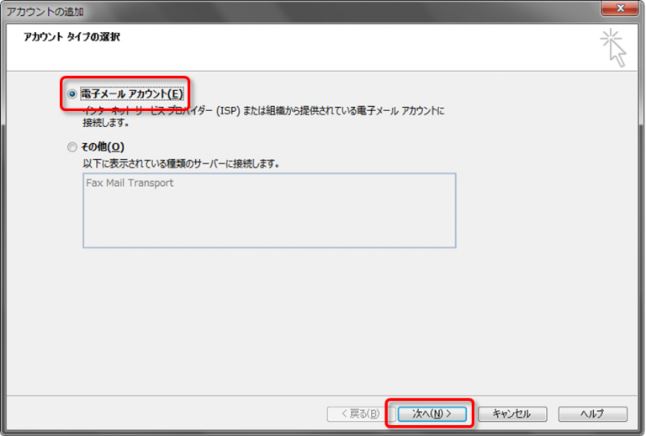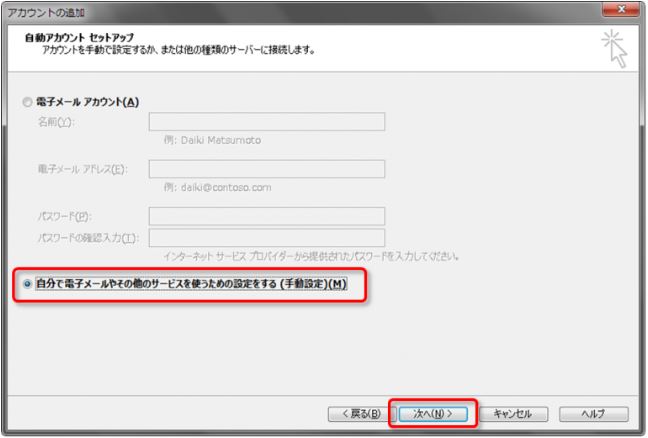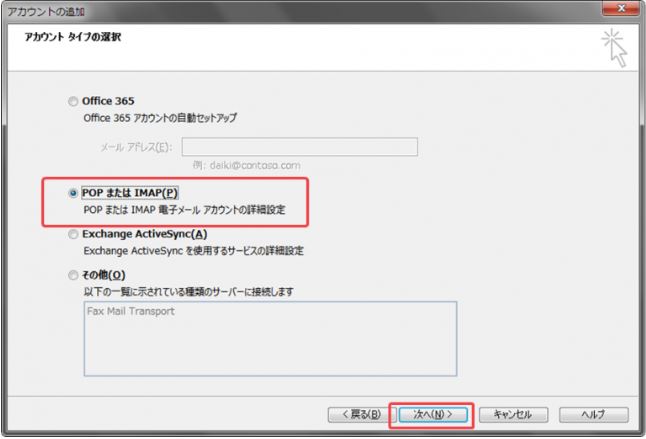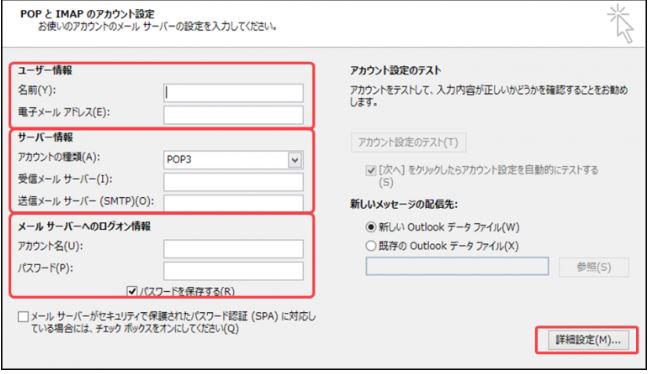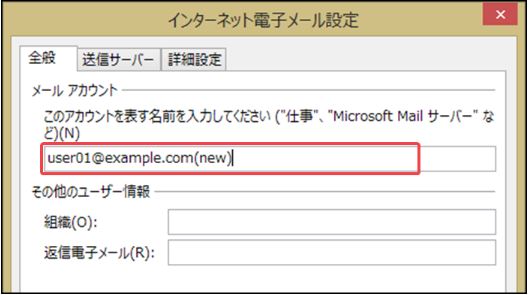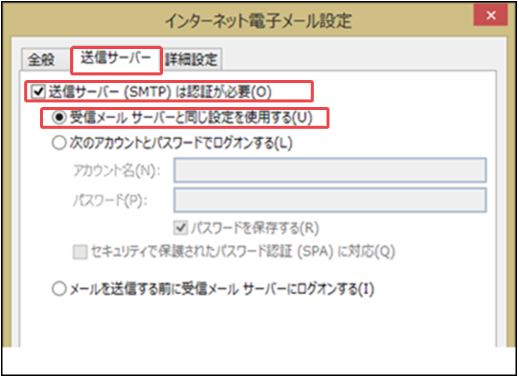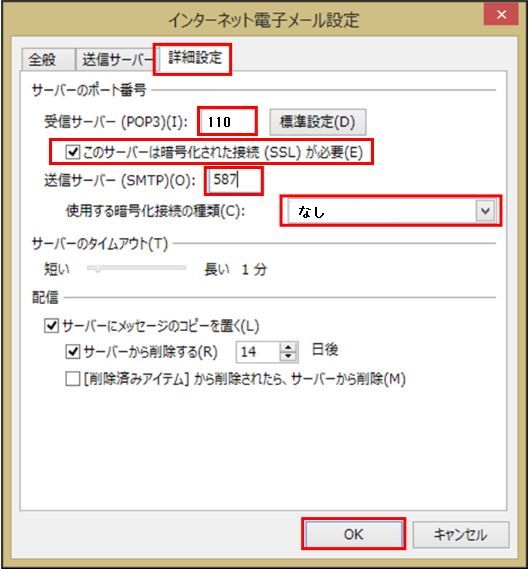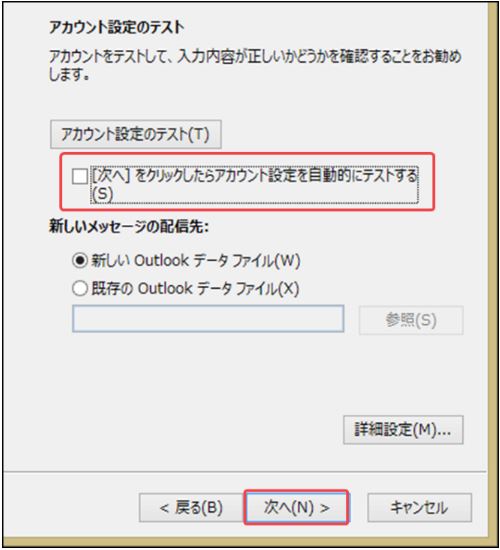【2】「アカウント設定▼」から[プロファイルの管理]をクリックします。
【3】[電子メールアカウント]をクリックします。
【4】「アカウント設定 」画面が表示されたら、[新規]をクリックします。
【5】「アカウントタイプの選択」画面で、 [電子メールアカウント]を選択して、[次へ]をクリックします。
【6】「自動アカウントセットアップ」画面で、 [自分で電子メールやその他のサービスを使うための設定をする(手動設定)]を
選択して、[次へ]をクリックします。
【7】「アカウントタイプの選択」 画面が表示されたら、[POP または IMAP]を選択して、[次へ]をクリックします。
【8】『POPとIMAPのアカウント設定』の画面が表示されますので、下記のように情報を入力して下さい。
入力が終わりましたら、[詳細設定(M)]をクリックして下さい。
| 項目 |
入力内容 |
入力例 |
| 名前(Y) |
送信するEメールの差出人に表示されます。
お客様のお名前など任意の文字を入力して下さい。 |
3sweb taro |
| 電子メールアドレス(E) |
3sweb完了書のメールアカウント名を半角英数字で入力して下さい。 |
taro@[独自ドメイン] |
| アカウントの種類(A) |
POP3を選択して下さい。 |
POP3 |
受信メールサーバー
(POP3)(I) |
>3sweb完了書のPOPサーバー名の内容を半角英数字で入力します。 |
mail.[独自ドメイン] |
送信メールサーバー
(SMTP)(O) |
3sweb完了書のSMTPサーバー名の内容を半角英数字で入力します。 |
mail.[独自ドメイン] |
| アカウント名(U) |
3sweb完了書のメールアカウント名の@より前を半角英数字で入力して下さい。 |
taro@[独自ドメイン] |
| パスワード(P) |
3sweb完了書のパスワードを半角英数字で入力して下さい。 |
- |
【9】「全般」タブの [メールアカウント]に任意のアカウント名を入力します。
【10】「送信サーバー」タブをクリックして、[送信サーバー(SMTP)は認証が必要]にチェックを入れ、
[受信メールサーバーと同じ設定を使用する]を選択します。
【11】詳細設定タブをクリックして、以下の項目の表示内容を確認し、異なる場合は変更して下さい。
変更が完了しましたら[OK]をクリックして下さい
・「受信サーバー(POP3)(I)」は「110」とします。
・「このサーバーは暗号化された接続(SSL)が必要(E)」を「チェック無し」とします。
・「送信サーバー(SMTP)(O)」は「587」に変更します。
・「使用する暗号化接続の種類(C)」は「なし」を選択します。
・「サーバーにメッセージのコピーを置く」を「チェック無し」とします。
※メールサーバーに大容量メールを保存する利用は、アクセス毎に多数の処理が実行されるため、
サーバー全体のレスポンスが低下する可能性があります。
【12】「POPとIMAPのアカウント設定」画面の、「[次へ]をクリックしたらアカウント設定を自動的にテストする」のチェックを外して、
[次へ]をクリックします。
【13】セットアップの完了画面が表示されたら、右下の[完了]をクリックして、設定は完了です。
以上でOutlook2019/Microsoft365の設定は完了です。自分のアドレスにテストメールを送信して正常に送受信できるかご確認下さい。