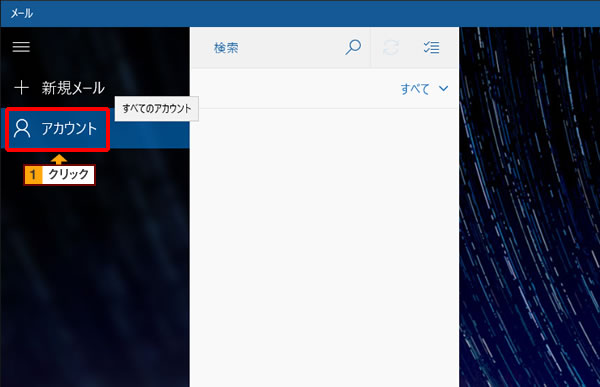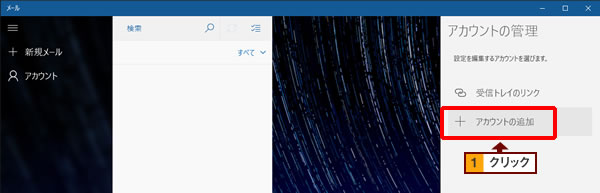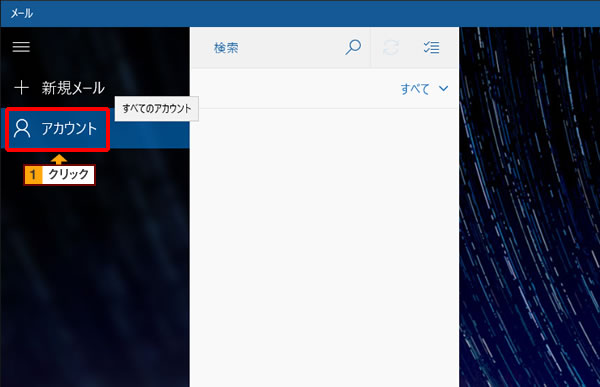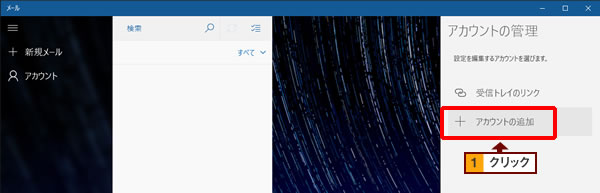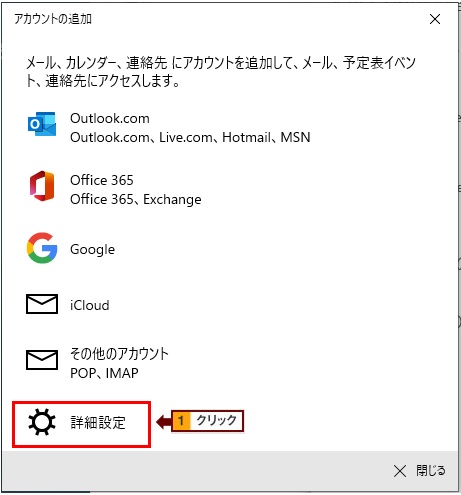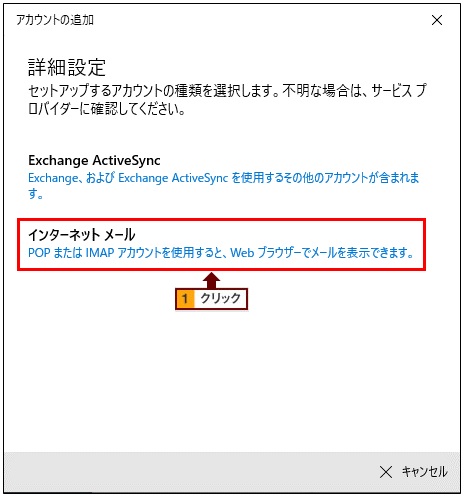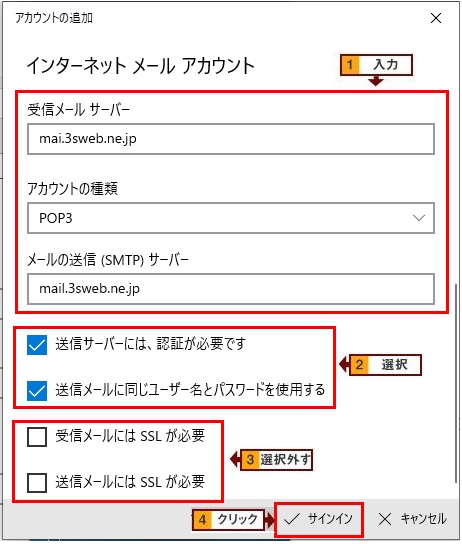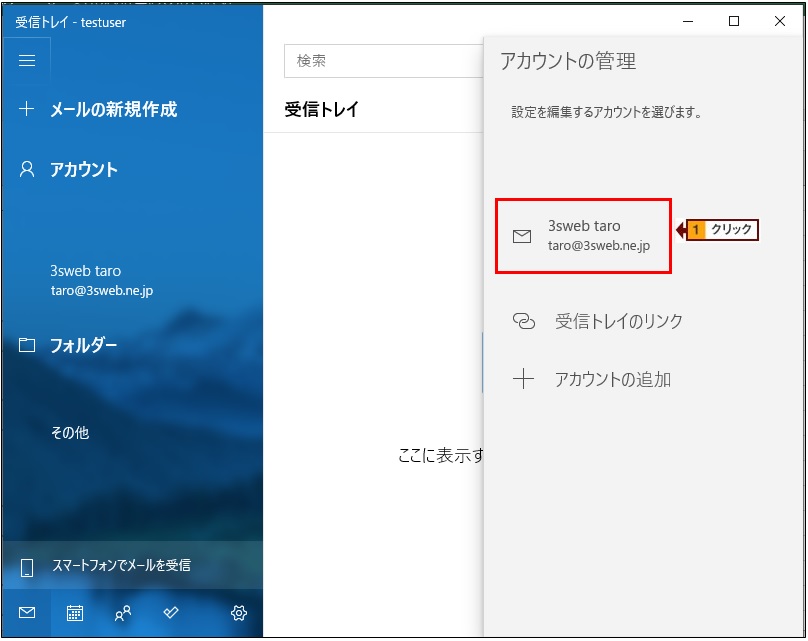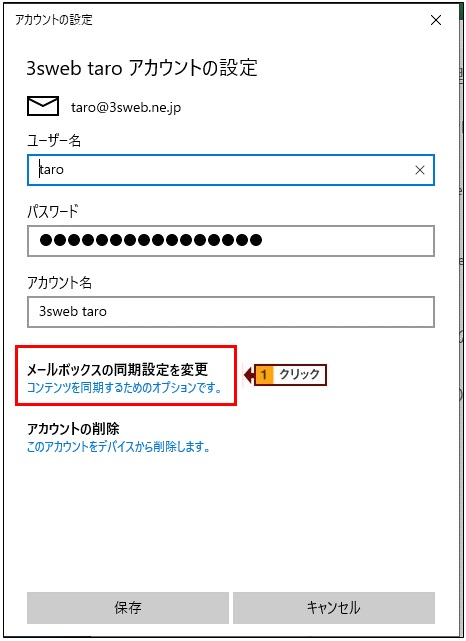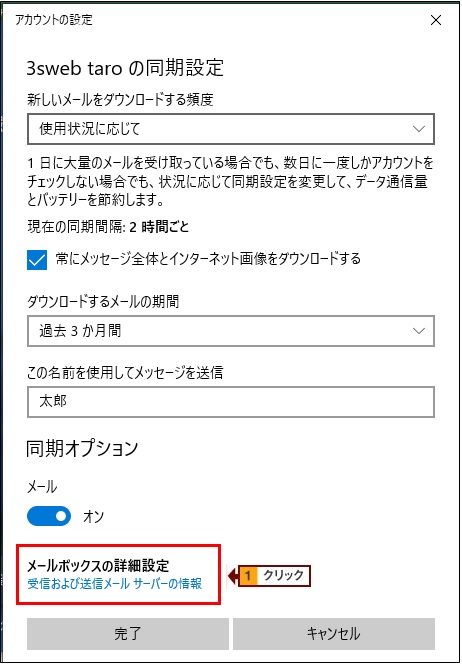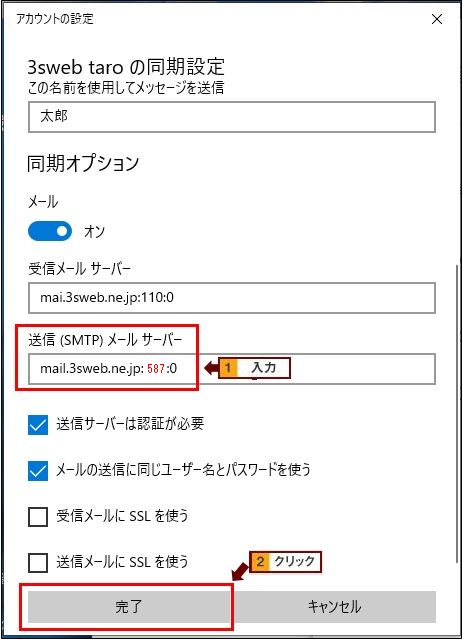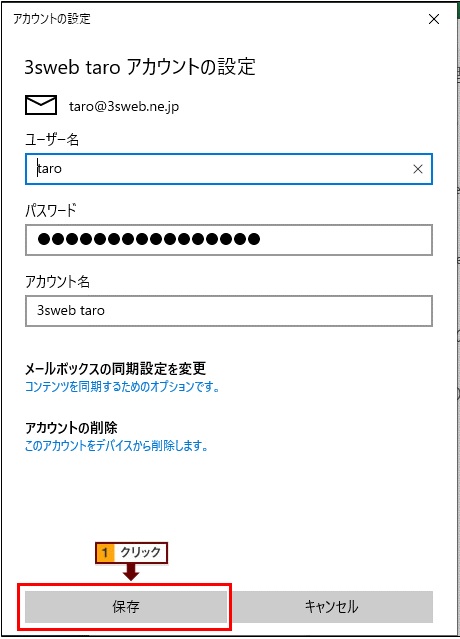【3】[詳細設定]ウィンドウが表示されますので、[インターネットメール]を選択して下さい。
【4】[インターネットメールアカウント]ウィンドウが表示されますので、下記のように情報を入力します。
| 項目 |
入力内容 |
入力例 |
| メールアドレス |
3sweb完了書のメールアドレスを入力して下さい。 |
taro@3sweb.ne.jp |
| ユーザー名 |
3sweb完了書のメールアドレスの@より前を入力して下さい。 |
taro |
| パスワード |
3sweb完了書のパスワードを入力して下さい。 |
- |
| アカウント名 |
お客様のお名前など任意の文字を入力して下さい。 |
3sweb taro |
| この名前を使用してメッセージを送信 |
送信するEメールの差出人に表示されます。
お客様のお名前など任意の文字を入力して下さい。 |
太郎 |
| 受信メールサーバー |
mail.3sweb.ne.jpと入力して下さい。 |
mail.3sweb.ne.jp |
| アカウントの種類 |
pop3を選択して下さい。 |
pop3 |
| メールの送信(SMTP)サーバー |
mail.3sweb.ne.jpと入力して下さい。 |
mail.3sweb.ne.jp |
【5】[送信サーバーには、認証が必要です]と、[送信メールに同じユーザー名とパスワードを使用する]にチェックを入れます。
[受信メールにはSSLが必要]と[送信メールにはSSLが必要]のチェックを外し、[サインイン]をクリックしてください。
【6】[アカウントの管理]ウィンドウが表示されましたら、今登録したアカウントをクリックしてください。
【7】[アカウントの設定]ウィンドウが表示されましたら、[メールボックスの同期設定を変更]をクリックしてください。
【8】[同期設定]ウィンドウが表示されましたら、[メールボックスの詳細設定]をクリックしてください。
【9】[同期設定]ウィンドウが表示されましたら、[送信(SMTP)メールサーバー]の[25]を[587]に変更してください。
変更が終わりましたら[完了]をクリックしてください。
【10】[アカウントの設定]ウィンドウが表示されましたら、[保存]をクリックしてください。
以上で設定は完了です。自分のアドレスにテストメールを送信して正常に送受信できるかご確認ください。